Step 1: Set up a workspace
Note
Gong Recruiting is currently in a restricted beta phase, accessible to a selected group of customers until further notice.
Who can do this: .png)
Set up a dedicated Recruiting workspace to keep interviews separate from sales calls and have better control over access to interviews.
Recorded interviews will be automatically routed to this workspace and associated with candidates and ATS information, so you can search for interviews within your ATS.
Tip
Set up dedicated trackers for interviews to help you quickly pinpoint key moments in an interview.
To set up a dedicated workspace
Create a workspace
Note
If you already have a workspace you use for recruiting activities, you can continue using it - just define it as the designated workspace in the next step.
Go to Company Settings > Recruiting > Recruiting Settings > Recruiting Workspace, select your recruiting workspace, and click Update.
Step 2: Configure users
Who can do this: .png)
Configure your users in 5 steps:
2.1: Add new users
Make sure all coordinators, talent team members, and other interviewers are Gong users, and add new users to Gong if needed.
2.2: Create permission profiles
We recommend setting up a dedicated permission profile for each stakeholder in the hiring process (admins, recruiting team members, people leaders, and interviewees), so permissions can be updated easily across the org. As you use Gong Recruiting more and more, you may consider setting up additional permission profiles for nuanced roles in the recruiting process. We recommend settings the profiles listed in the table below.
Note
When connecting an ATS to Gong, recruiters and managers with access permissions to the dedicated recruiting workspace are automatically given access to any interview recordings with candidates that apply to jobs they are responsible for, regardless of their profile settings.
Set up permission profiles for the recruiting workspace in the usual way, but with special consideration for recruiting settings, as described in the following steps.
In the Call and emails actions section, give the recruitment team profile (for coordinator in particular) permission to Manually schedule & upload, so that they can always use the assistant to record interviews that would not be recorded automatically due to other settings.
.png)
(Optional) Check Set calls they own as private in order to allow the interview host to restrict access to an interview when it’s sensitive or contains sensitive subjects.
(Optional) Check Delete calls in order to allow people with this permission to delete an interview if needed.
In the Calls section, set the default call access permission for each profile:
.png)
We recommend the following settings as a starting point:
Profile name
Description
View calls of
View pages
Other actions
Should be able to
Business admin
People who define talent acquisition processes and tools, typically TA managers or TA Operations managers.
Everyone
All
All
View all calls and all actions, including creating and editing trackers
Recruiting team member
Coordinators, recruiters, and talent acquisition leaders.
Everyone
All
Most actions (consider permissions to download or delete recordings)
View all recorded interviews and areas in Gong
People leader
Managers of interviewers or hiring managers (For example, VP sales)
People who report to them or specific teams
Conversations (consider adding Insights)
The minimum required
Conduct interviews and view interviews of anyone on their team (or a specific team) to provide guidance and drive alignment
Interviewer/Hiring manager
Anyone else who is either hiring candidates or interviewing for any particular position.
Their own
Conversations
The minimum required
Interview candidates (other interviews can be shared with them based on needs). Hiring managers will automatically gain access to interviews for jobs that they are hiring for.
Don’t forget that people can give access to selected interviews by sharing the interview or mentioning others in comments.
Click Save.
2.3: Assign permission profiles
We recommend giving anyone in the hiring process access to the recruiting workspace so they can all collaborate with one another on recorded interviews. Do so by assigning them a relevant permission profile.
Note
Anyone with access to the recruiting workspace also has access to interviews shared with them, calls in which they are mentioned in comment, or calls in library folders they have access to.
After setting up permission profiles
In your company settings page, click Team Members.
Locate the person you want to add to the recruiting workspace, and click their name.
PRO TIP: To add a team, click
.png) next to the manager's name, and then change the settings for everyone on their team.
next to the manager's name, and then change the settings for everyone on their team.In the Work and permission settings section, add the recruiting workspace and assign the relevant permission profile to govern what the user can see and do in the workspace.
Click Update.
2.4: Complete user set up
After setting up users, there may be some final setup to be done by each user. Each user will be guided on how to complete their setup the first time they sign into Gong. Typically, this is done by anyone who is new to Gong, and includes connecting their email account.
Step 3: Connect your ATS
Once Gong is connected to the ATS, it imports data on candidates, jobs, and recruiting stages and uses this data to analyze interviews, allowing users to review and collaborate on them.
Gong currently supports Greenhouse, Lever, and Asby integrations. Skip to the relevant section according to your company's ATS and complete the procedure by connecting the API key to Gong.
Greenhouse
Who can do this: Greenhouse administrator
In Greenhouse, go to Settings > Dev Center > API Credentials and click Create New API Key.
.png)
Set the API Type to Harvest.
Set the Partner to Merge (in the HRIS section).
Enter a description. This short description may appear in some integration points. Therefore, we recommend using "Gong Recruiting" or "Gong".
.png)
Click Manage Permissions.
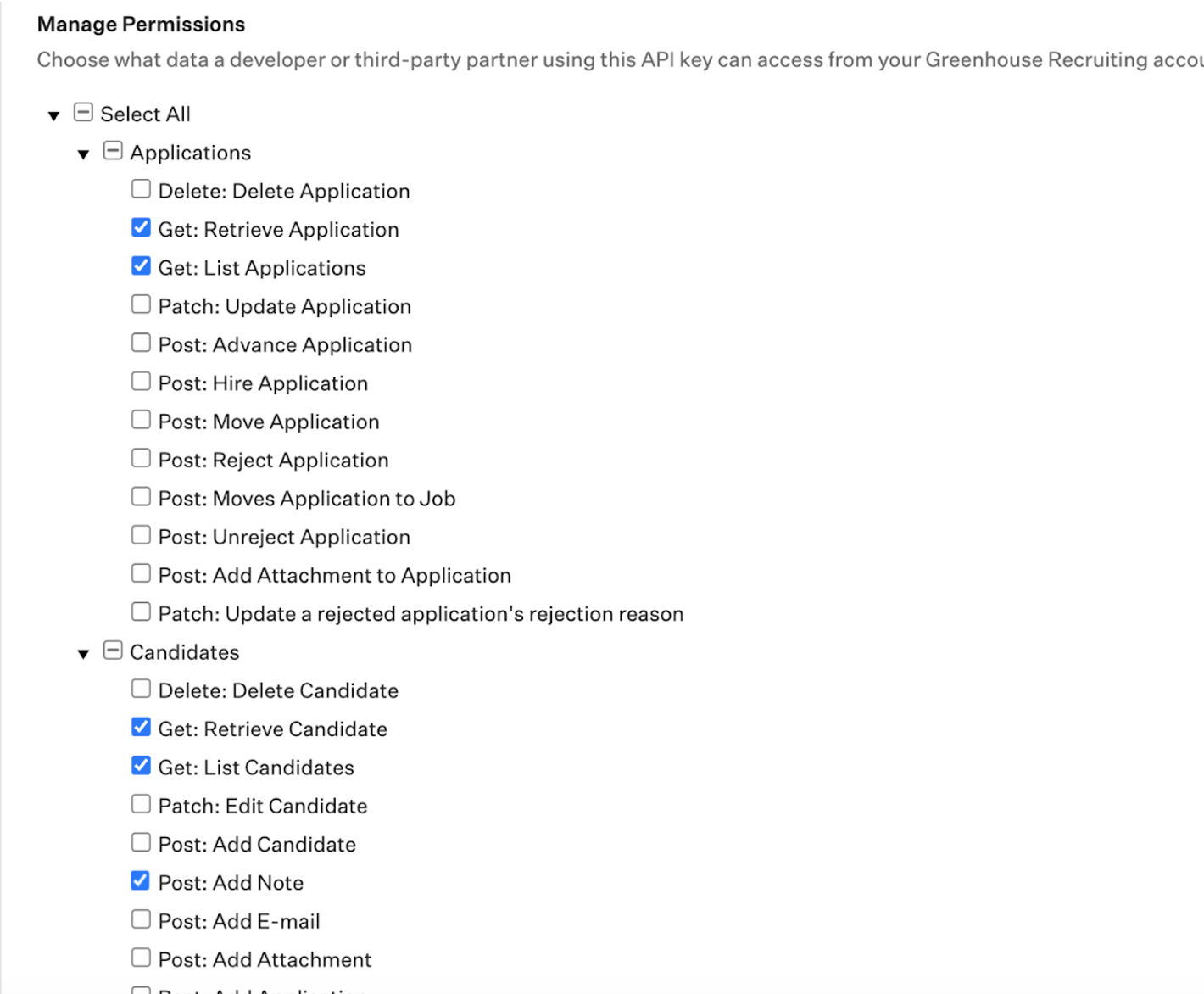
Copy the API key, and then click I have stored the API Key.
.png)
Manage permissions as follows:
Make sure all Get requests are selected for all objects.
Select the Post: Add Note request for Candidates.
Tip
Watch a short video showing this process:
https://drive.google.com/file/d/1zC-0srriH1ytED_FqjTLguiXiBjFD9gb/view?usp=sharing
Click Save.
Lever
Who can do this: Lever administrator
In Lever, go to the API Credentials page in Settings, and in the Lever API credentials section, click Generate New Key.
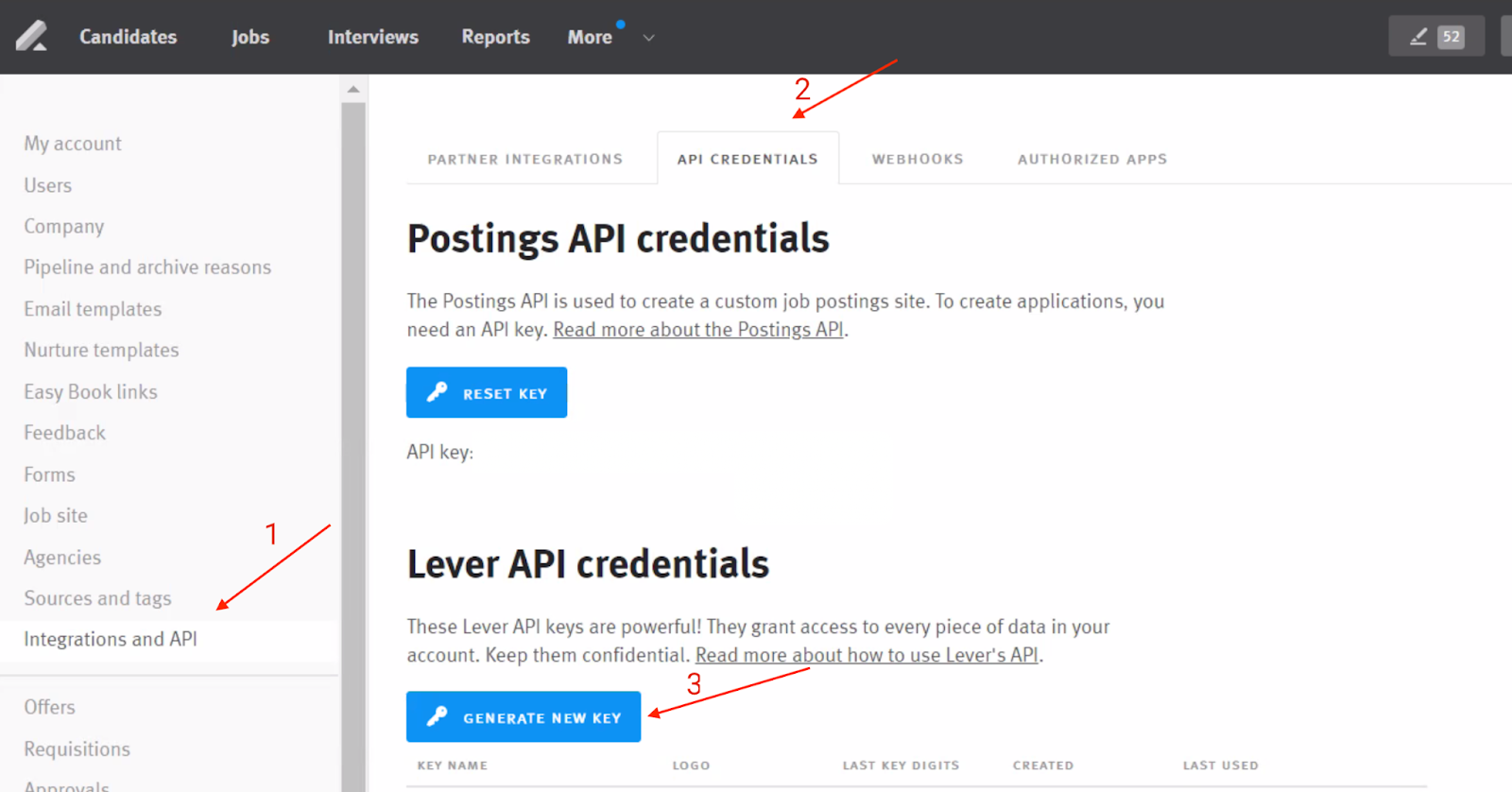
Give the API key a name, and then click COPY KEY. This name may appear in some integration points. Therefore, we recommend using "Gong Recruiting" or "Gong".
.png)
Scroll down, select the Select all read preset for all objects, and write permission for the Note object: create opportunity note
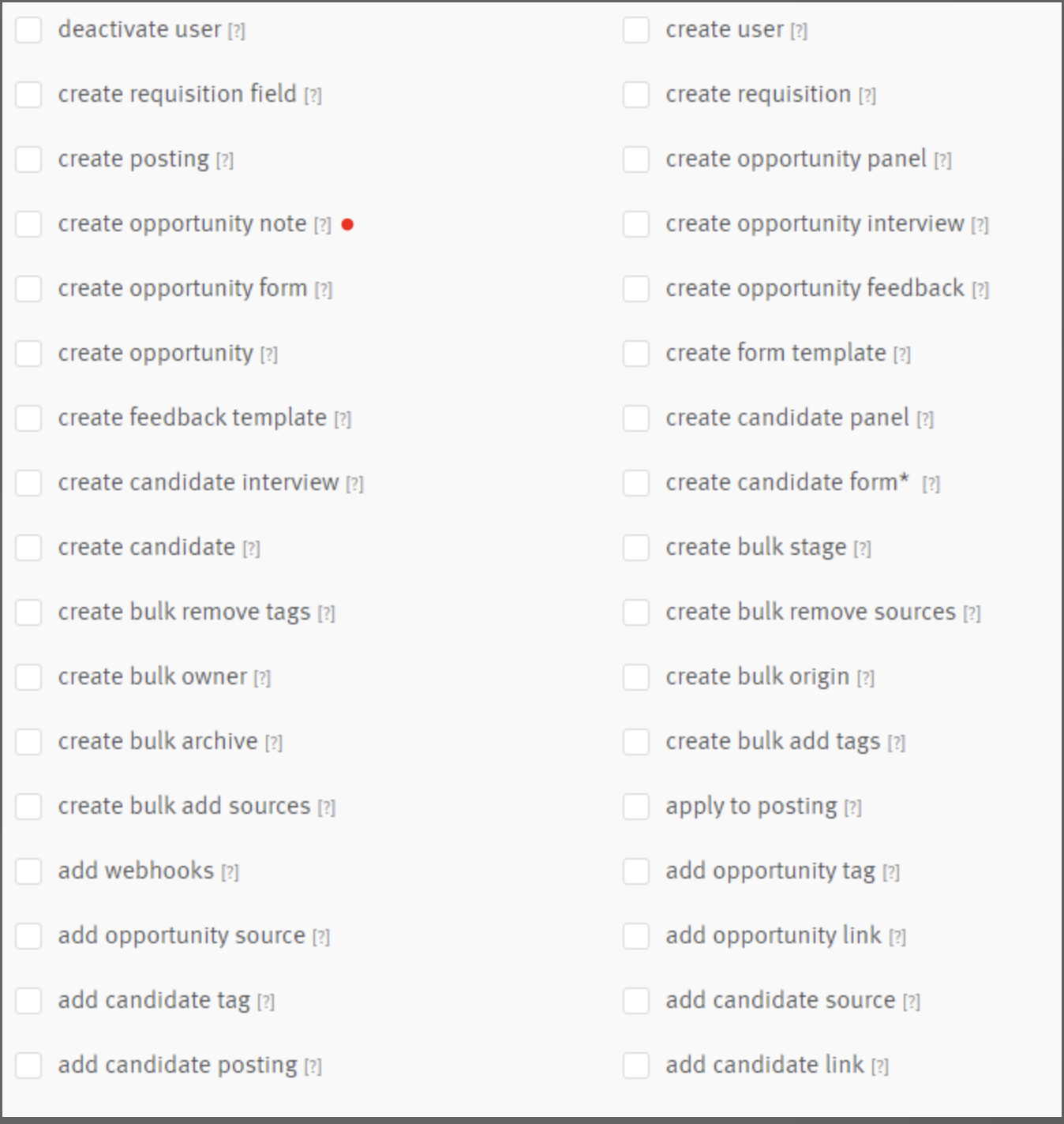
Click Done.
Ashby
Who can do this: Ashby administrator
In Ashby, go to the API Keys section in the admin page, and click New.
.png)
Give the API key a name, and then click Create API KEY. This name may appear in some integration points. Therefore, we recommend using "Gong Recruiting" or "Gong Integration".
.png)
Copy the API key and close the dialog.
Connect the API key
Who can do this: .png)
In Gong, from to your company settings page, go to Recruiting settings, and under ATS Connection, click Connect.
Select your ATS, enter the API key you got in the previous step, and click Submit.
If working with Greenhouse: verify Gong can access all the end points requested.
.png)
If access to any Greenhouse data points failed, we recommend going back and creating a new API key, selecting all required permissions.
Click Continue to close the window.
Approve the use of Merge.dev (a third party API provider) to connect your ATS to Gong, and follow the on-screen instructions to complete the connection.
Step 4: Define interview recording rules
Data capture (recording) rules for interviews are set up per person.
Define which interviews are recorded
In your company settings page, click Team Members.
Locate the person you want to update the interview recording settings for and click their name.
Find the interview-related settings in the Data capture settings section > Web conference interviews.
.png)
For everyone that schedules interviews for others or for themselves, select Record interviews coordinated.
Typically, this setting is relevant for majority of the talent acquisition team.
Tip
To set this up for an entire team, click next to the manager's name, and then select the option to change data capture settings for their team.
This means that Gong will scan all calendars they have access to in order to identify interviews to be recorded.
Note
Gong will automatically record interviews scheduled from that point on. To record interviews for which invitations were sent beforehand, you may add the Gong assistant email address, found under My Settings > Web conference recording. Read more about the assistant here.
For anyone whose interviews should not be automatically recorded, select Never record interviews invited to.
Gong will never automatically record interviews that include anyone where this setting is turned on.
Tip
If there is an exception and such an interview needs to be recorded, the person scheduling the interview can add the Gong assistant email to the invitation. Read more about the assistant here.
For interviewers whose interviews you wish to record, make sure this option is removed and they are set to record interviews invited to.
Click Update.
Tip
If recruiters are conducting and recording phone screens using a dialer, Gong can import those recordings into the Recruiting workspace, as long as the members conducting these calls are set to import their telephony calls, and their home workspace is the Recruiting one. See more information about enabling Gong Connect here.
Gong currently does not associate these calls with the candidate, but you can still find and collaborate on those calls by searching for the recruiter’s name or the call title. For more information about importing telephony calls, see here.
To learn how to exclude interviews from being recorded, go here.
To learn how to record candidate screening mobile call interviews, go here.
Exclude interviews from recording
There are several ways to exclude certain interviews from being recorded:
Setting up certain users to “Never record interviews invited”. If such interviews are coordinated by a member who is not set up to “Record interview coordinated”, Gong will not record this interview
Set up the interview calendar invite as private. Gong does not trigger recording for meeting invites set up as private
Set up a rule to exclude interviews from being recorded, for example, when the invite includes the word “Confidential” in its subject line. Learn how
Review your exclude list rules (Company Settings > Data Protection & Privacy) and make sure that:
Your current Gong settings don’t exclude meetings that include words that you typically have in your interview meeting titles, such as “Interview”.
An interviewer's email address is not included in the exclude list. If it is, remove it from the list, and set it to “never record” in their web conferencing settings, which restricts recording to interviews only.
The interviewer or organizer can cancel a recording before or during the call. Learn how.
Step 5: Test your settings
Who can do this: .png)
In your own data capture settings (see step 2.2), select Record interviews coordinated.
In the Team members page, make sure both icons in the INTERVIEWS column are green for your user.
Schedule an interview for yourself in your ATS or scheduling tool (e.g. GoodTime), following your typical process.
Make sure that an ATS link to the candidate page is added to your meeting invite.
After about 20 minutes (just to be sure that Gong has scanned your calendar), go to your Gong homepage, and check that you can see the interview in your Upcoming calls.
Start the meeting on time, and check that the call is being recorded.
Keep the call going for at least 5 minutes.
20 minutes after ending the call (just to be sure that Gong has had a chance to import the interview), go to your homepage in the recruiting workspace, and check that you can see the interview is available.



.png)
.png)
.png)
.png)
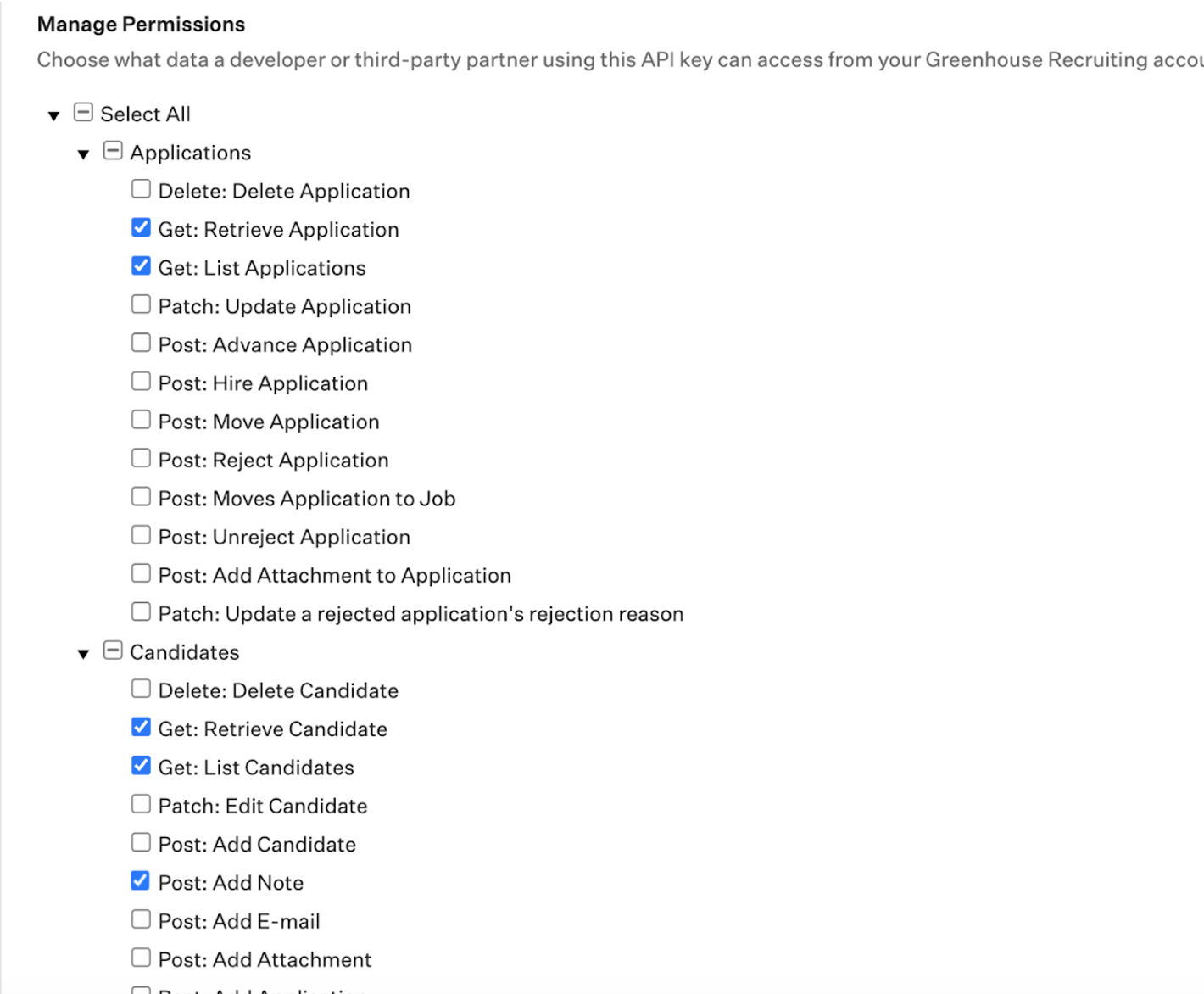
.png)
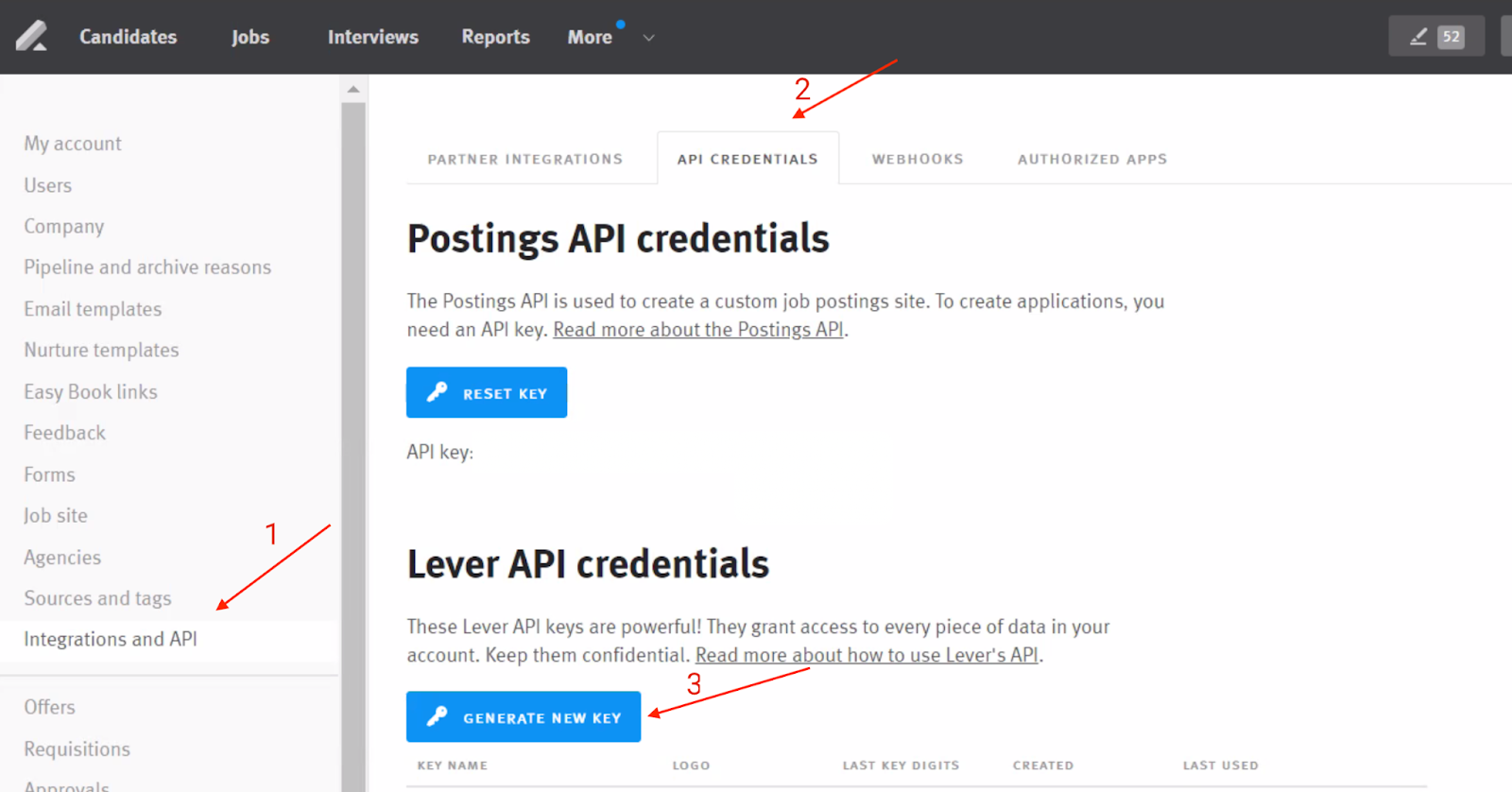
.png)
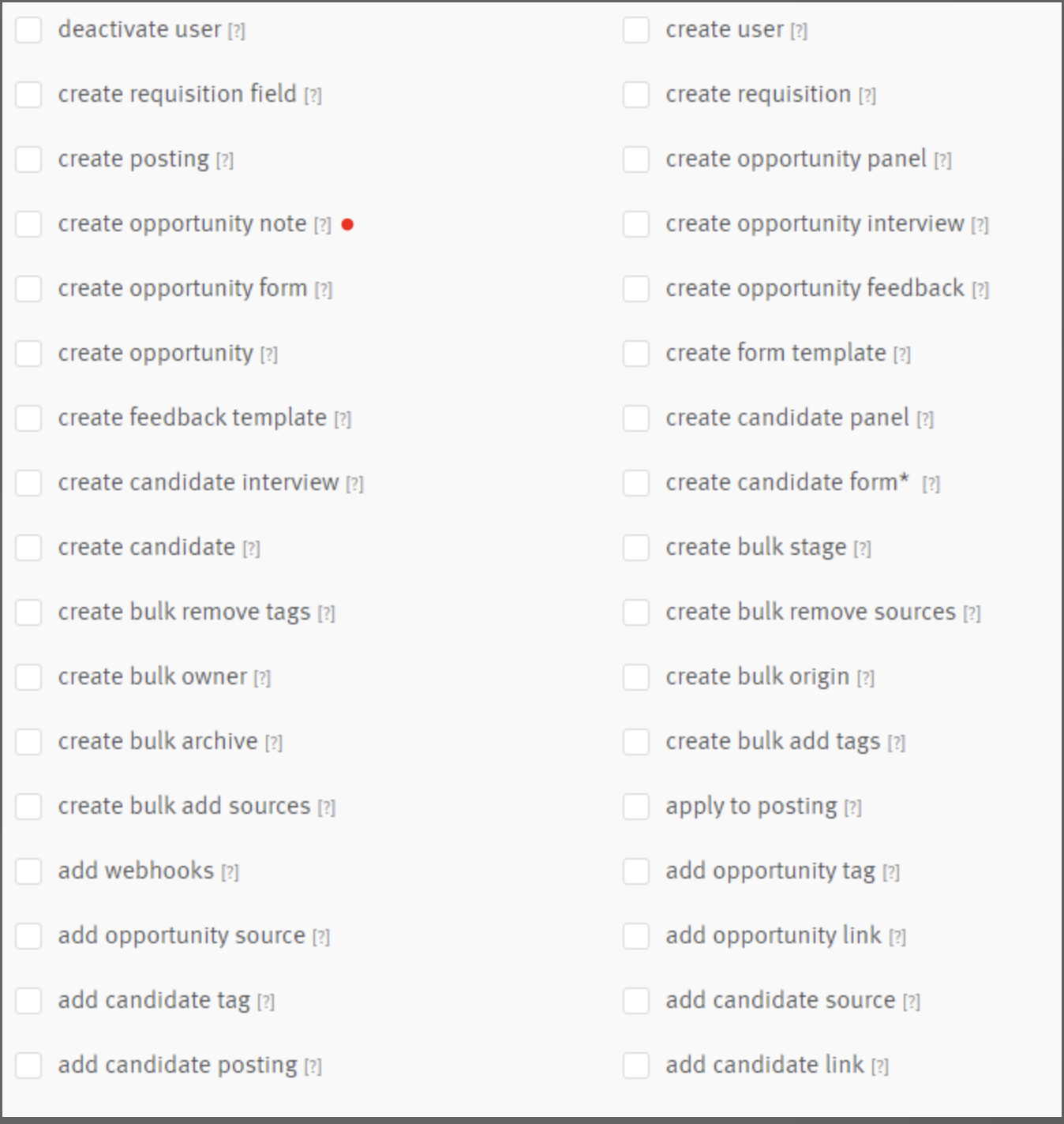
.png)
.png)
.png)
.png)